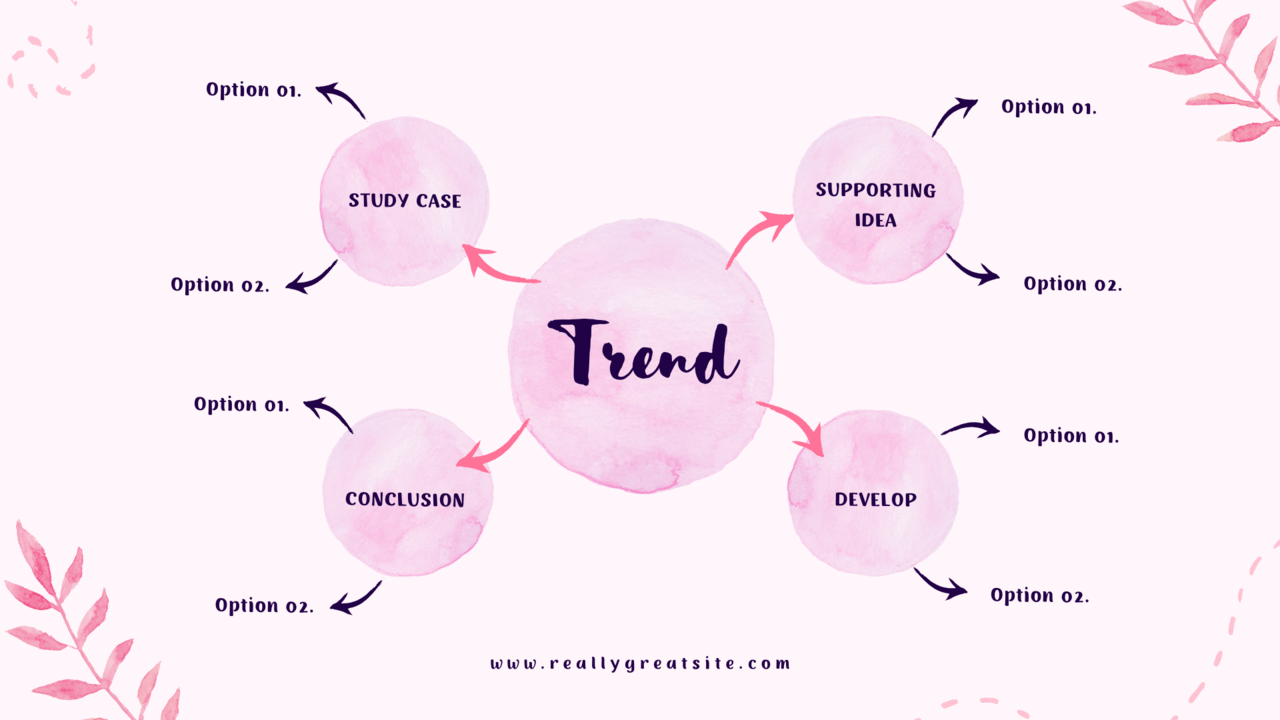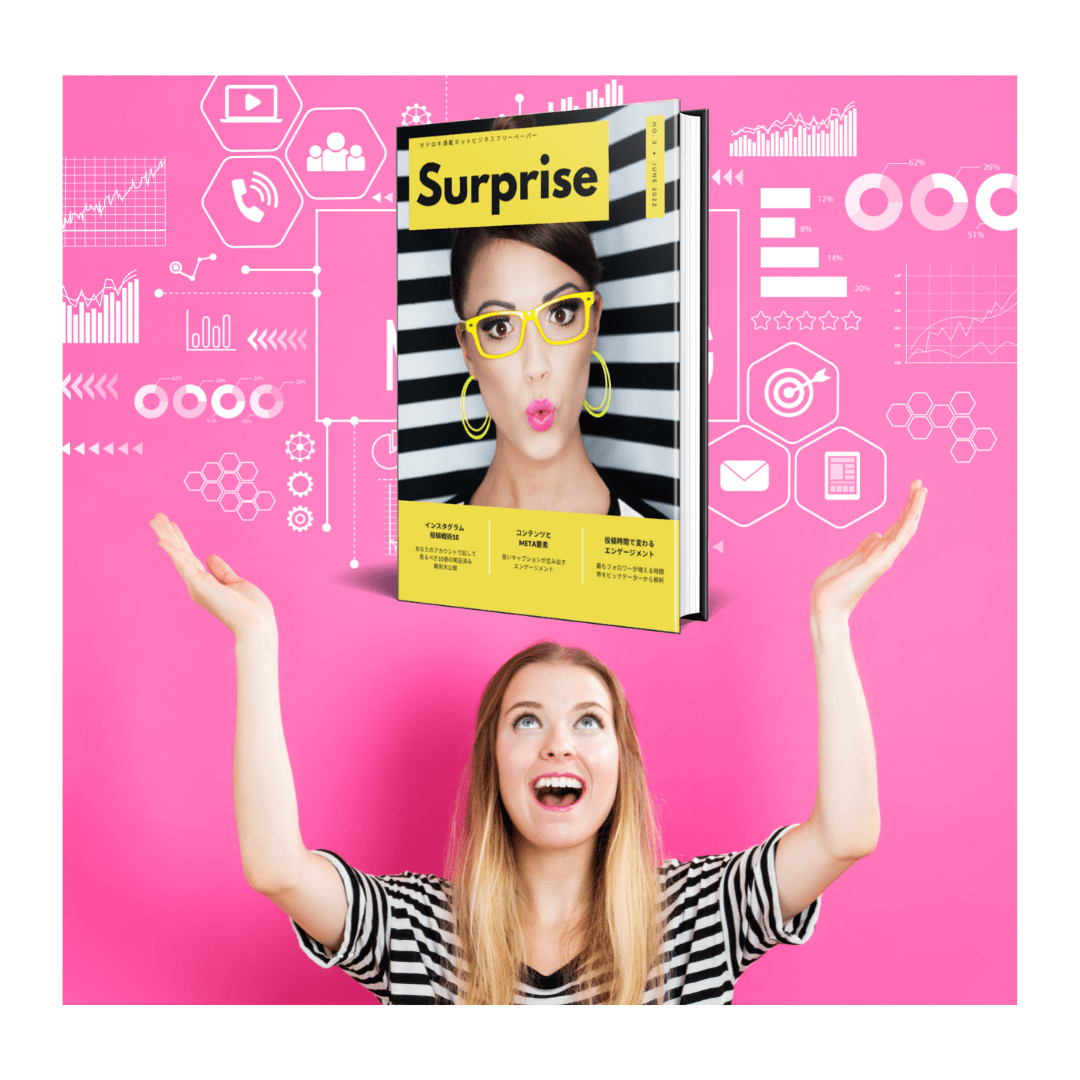SEOを行うのに何より行わなければならないことは、XMLサイトマップを検索エンジンに送信することです。
XMLサイトマップとは、サイトの情報をXMLという言語で記載したファイルです。サイト内のページのリストやタイトルなどの一覧が含まれています。
とても大変な作業に感じられますが、安心して下さい!ワードプレスならプラグインを入れるだけで自動的にXMLサイトマップを作成してくれます。
ここでは、Google Search Console、Wordpress、SquirrlySEOを使います。サーバーはX Serverのコントロールパネルで解説しますが、多くのドメイン管理会社やDNSサーバーの設定で同様の設定が出来るはずです。
サイトマップをGoogleに登録しよう!!
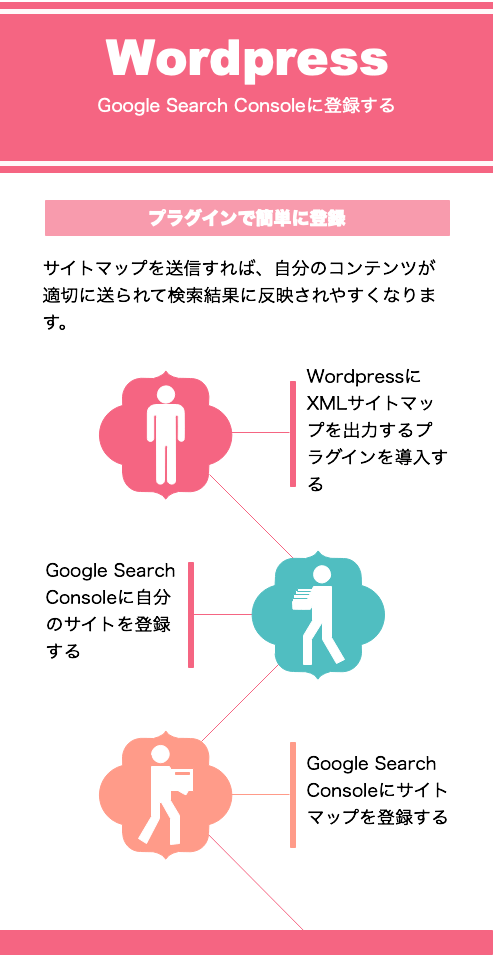
Google Search Console
Google Search Consoleにログインします。
https://search.google.com/search-console/
Googleアカウントを持っていればすぐに使えます。
始めて使う場合はプロパティの追加の画面からスタートすると思います。
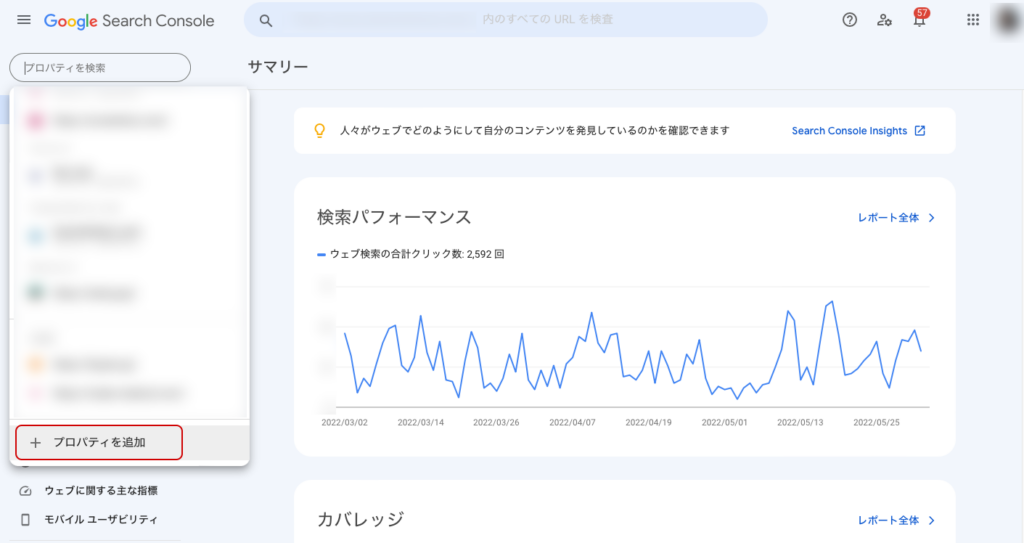
「プロパティーを追加」をクリックします
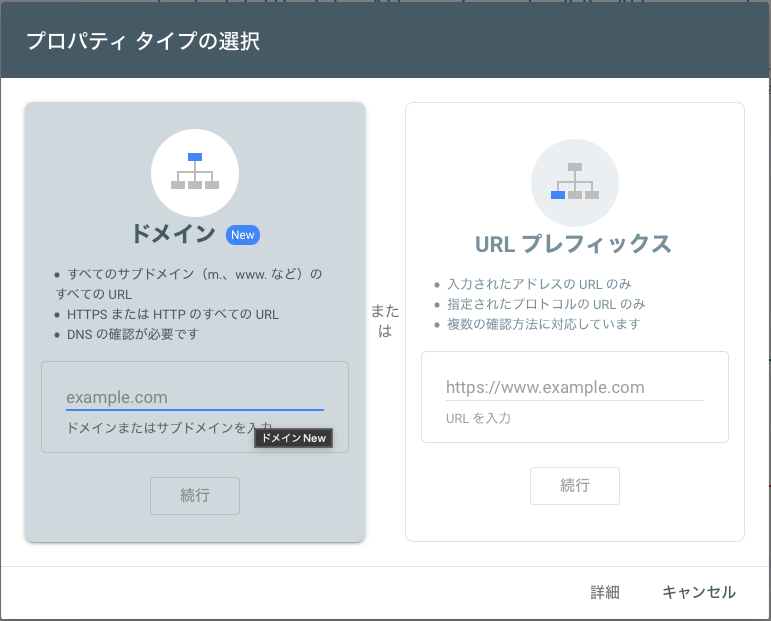
通常は「ドメイン」を選んで下さい。自分のドメインを入力して「続行」をクリックして下さい。
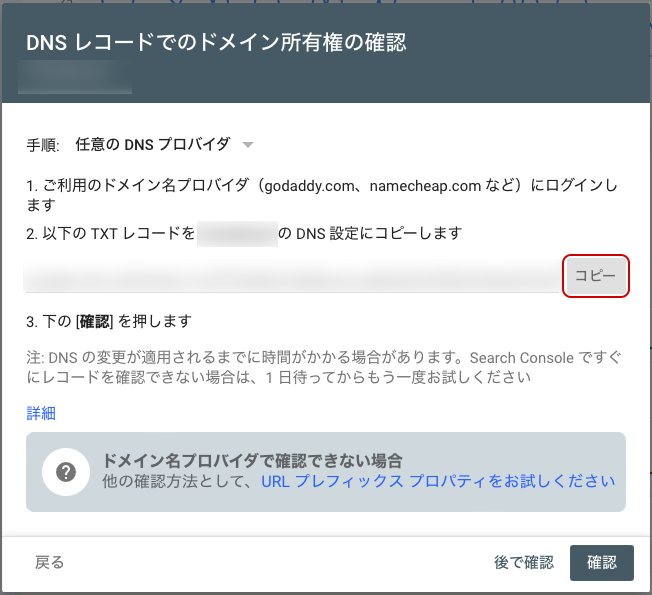
様々な確認方法がありますが、DNSで確認する方法で続けます。
ドメインを購入した管理画面にアクセスし、DNSサーバーのレコードの設定を行う必要があります。
今回はX Serverで設定する方法を解説します。
X Server
X Serverでドメインを取得し、管理している場合はX Serverの管理画面にログインして下さい。ドメインは他で取得しているけれどDNSサーバーはXserverで管理している場合はこちらで設定します。
➡Wordpress向けおすすめサーバー3選
サーバーはXserverでもドメインは他で取得している場合、DNSサーバーの管理もXserverでない場合はそちらの管理画面で設定する必要があります。
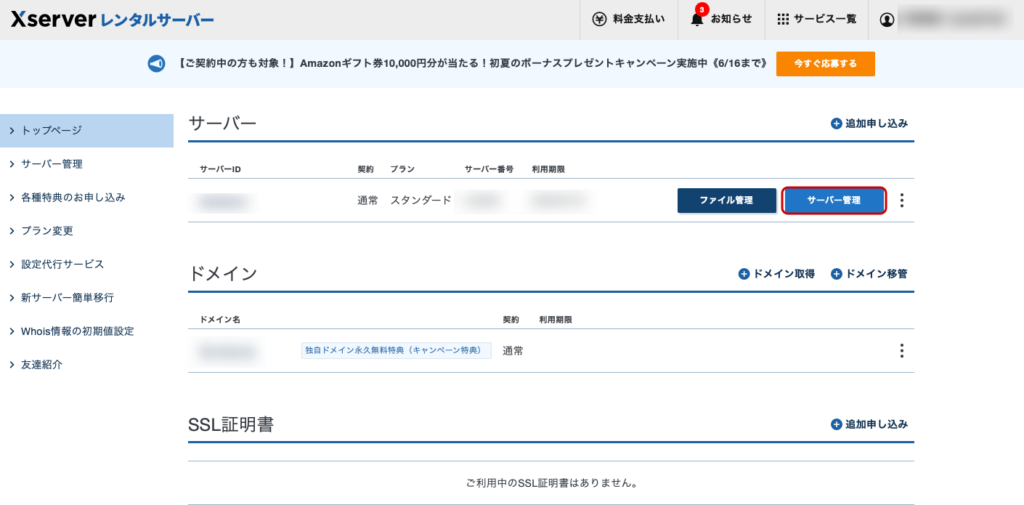
「サーバー管理」をクリックして下さい。
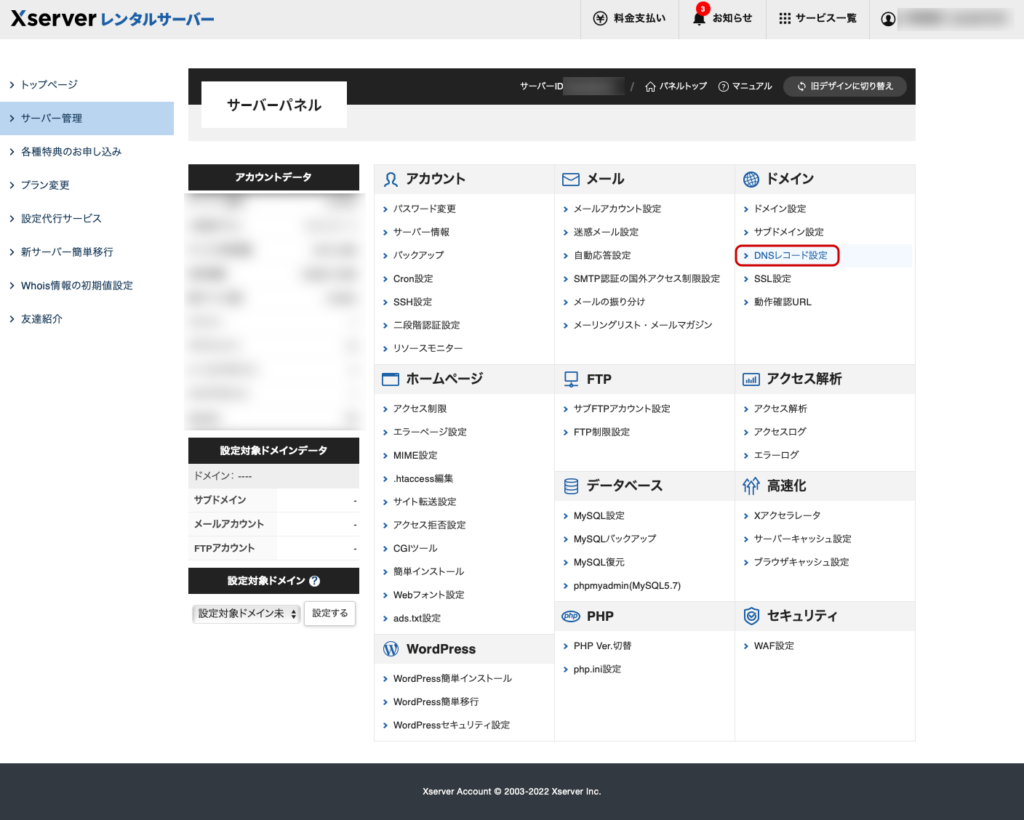
ドメイン>DNSレコード設定をクリックして下さい。
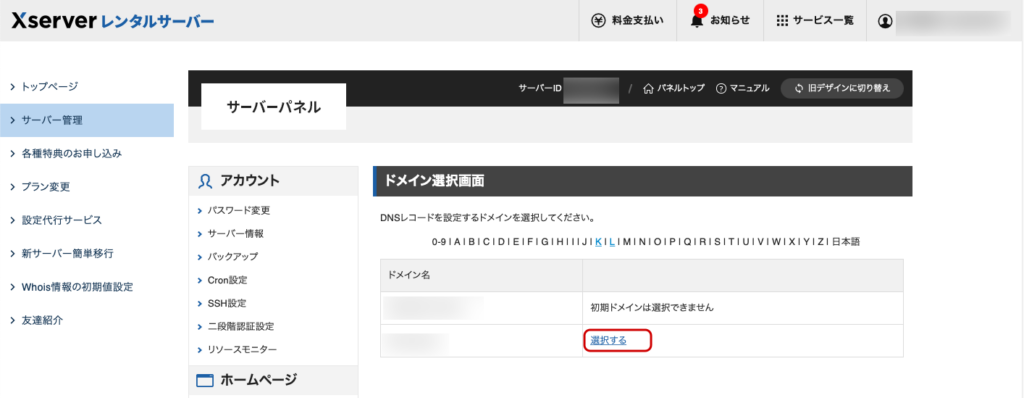
設定するドメインのところの「選択する」をクリックしてください。
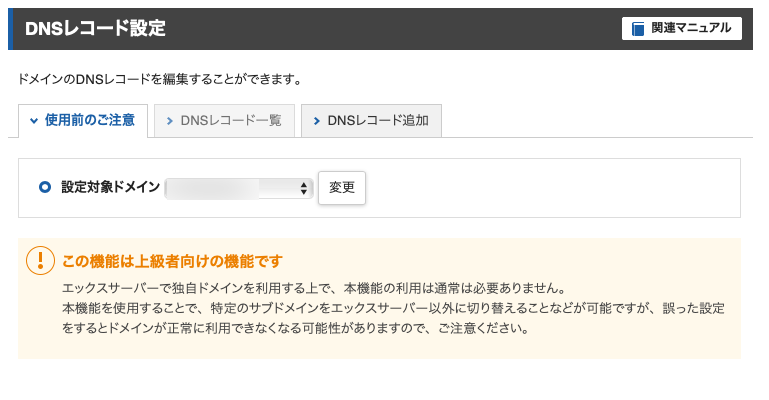
「DNSレコード追加」タブをクリックして下さい。
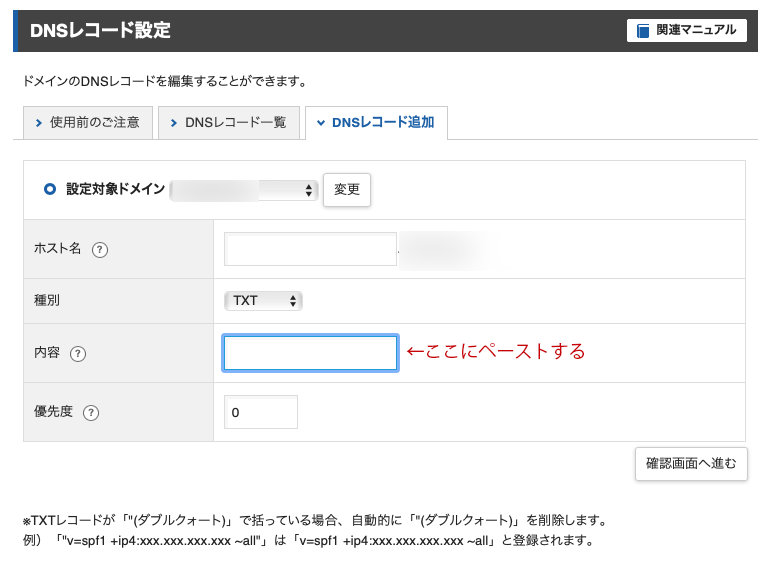
「内容」のところにGoogle Search Consoleでコピーしたコードをペーストして、「確認画面に進む」をクリックして下さい。
DNSの設定が完了しても、更新されるまでに時間がかかります。速ければ数分、遅ければ数時間待つ必要があります。
Search Consoleに戻る
DNSの設定が済んだら、再度Google Search Consoleに戻ります。
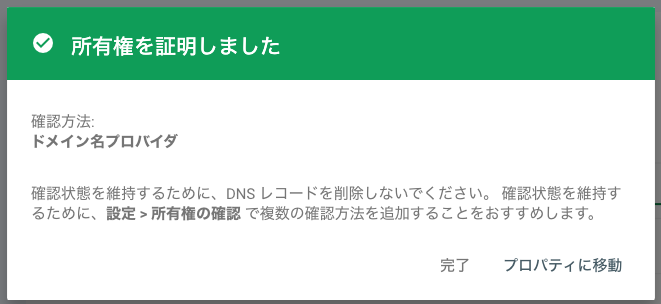
設定が正常に確認できたら、「プロパティに移動」をクリックして下さい。
この確認は、DNSの仕様上時間がかかる場合もあります。通常1〜2時間すればDNSの更新が終わるのですが、最大72時間経っても確認できない場合設定に間違いがある可能性の方が大きいので、もう一度試すか、他の方法をお試しください。
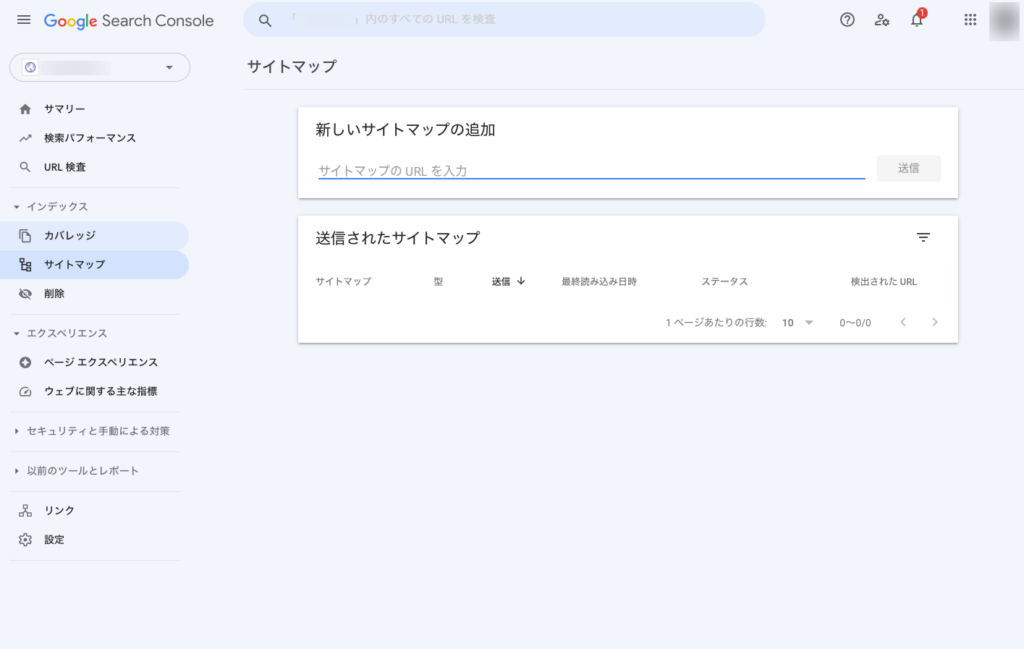
「サイトマップ」をクリックをクリックするとサイトマップの追加の画面が現れます。ここにワードプレスのXMLサイトマップのURLをコピペします。
WordPressでXMLサイトマップを設定する
ワードプレスでXMLサイトマップを出力できるプラグインをインストールしてください。
この解説はXMLサイトマップの出力できSEOの詳細な設定が出来るSquieely SEOを利用しています。
プラグインをインストールしたら、Squirrly SEOをクリックして設定画面を表示してください。
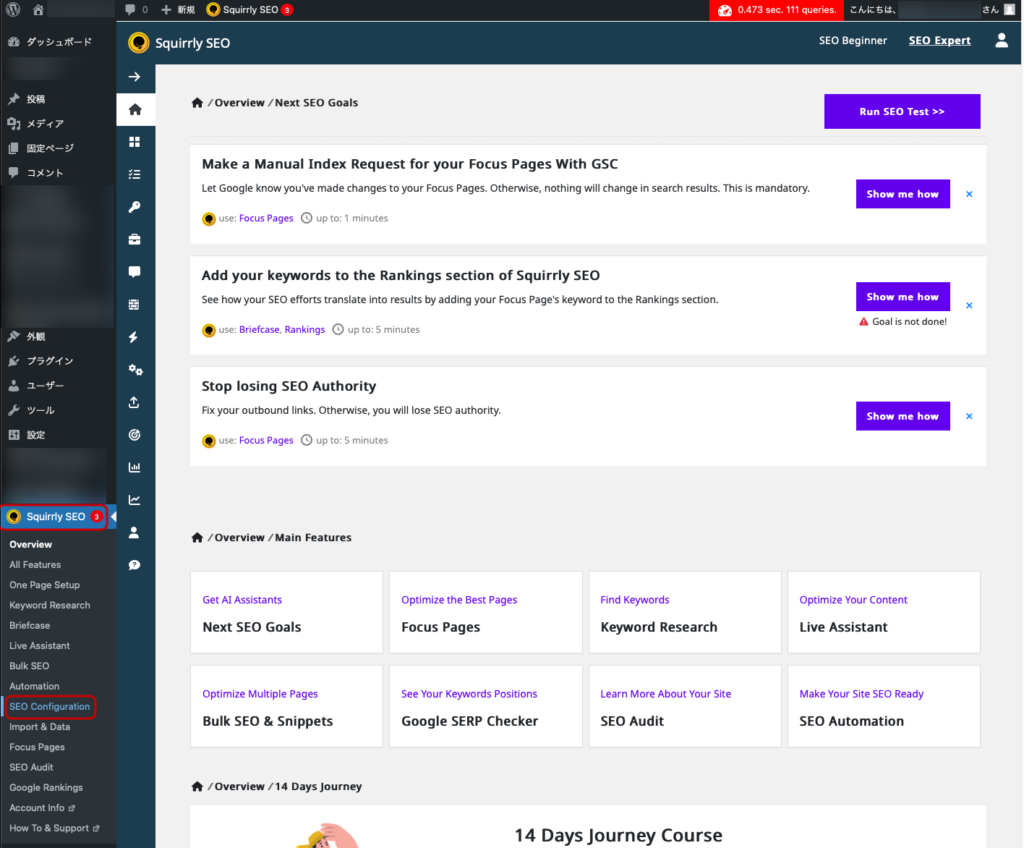
Squiggly SEO>SEO Configurationをクリックしてください。
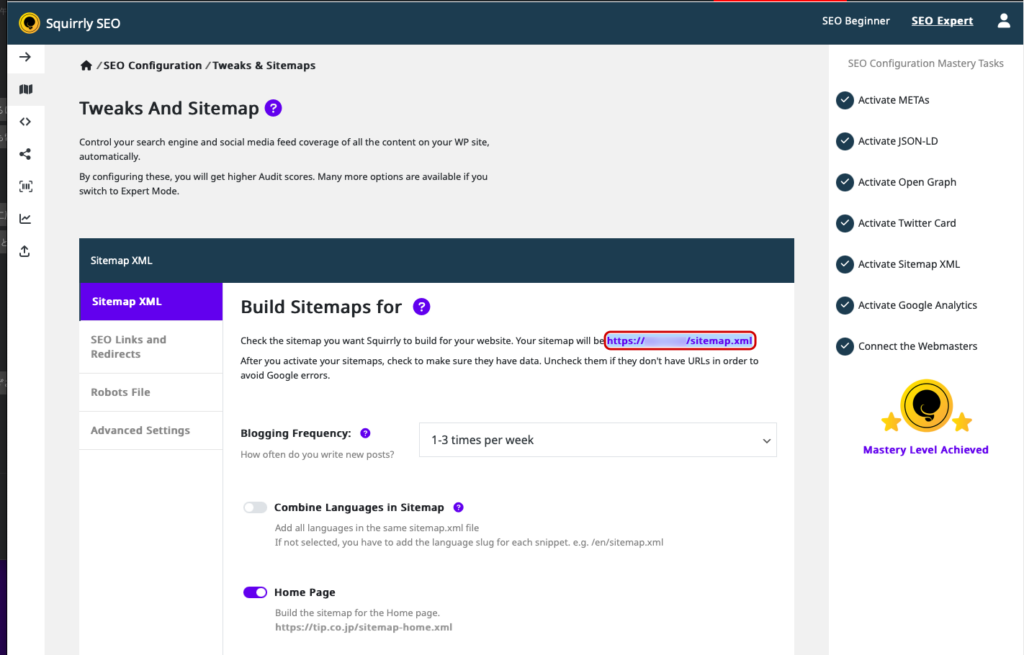
サイトマップはデフォルトでオンになっているはずです。もしこの画面が表示されない場合は、サイトマップがオフになっている可能性が高いのでSquirrly SEOの設定を見直してください。
この画面に表示されているsitemapのURLが表示されていますので、これをコピーしてください。
Google Search Consoleに戻ります
先ほどコピーしたサイトマップのURLをペースとします。
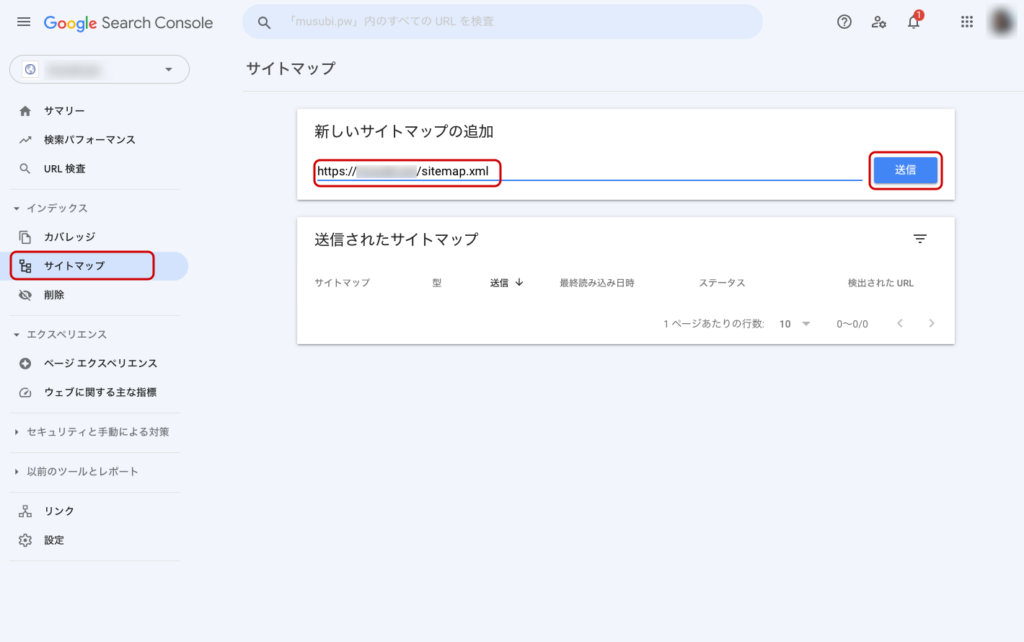
「送信」をクリックして完了です。
しばらくするとGoogleが送信されたサイトマップを巡回し、あなたのサイトをクロールし始めます。
Squarely SEOはその他の設定もたくさんありますので、別途説明いたします。